Codux Help Center
Browse our articles to find the answers you need
Configuring a Git SSH Key
If you're cloning a project from a Git remote provider (like GitLab) and using an SSH link, you'll first have to create an SSH key on your computer to authenticate with the repository. Otherwise, you won't be able to sync (publish a branch, create a pull request, etc.).
Important!
You're going to see this error if you're working on a project from a Git remote provider, and you didn't configure the key as described in this article.
Generate the key
First, you'll need to generate a new SSH key. On Linux and macOS, you can do this by opening a terminal window. On Windows, open Git Bash (installed with Git by default). Then run the following command:
1ssh-keygen -t ed25519 -C "your_email@example.com"
Replace "your_email@example.com" with your actual email address. This will generate a new SSH key pair. You can accept the default location to save the key to. Then type a secure passphrase when prompted.
Add your SSH key to your key manager
SSH keys on your computer get managed by something called an 'ssh-agent'. Start the ssh-agent in the background using this command:
1eval "$(ssh-agent -s)"
Then, add the key that you generated earlier to the ssh-agent like this:
1ssh-add ~/.ssh/id_ed25519
Add the key to GitHub or GitLab
The final step is to add the generated key to your GitHub and GitLab accounts. First, open the file on your computer using a text or code editor and copy the contents. For example, if you used the default path when you generated the key, you'll find a file like this:
/home/[user]/.ssh/id_ed25519.pubOpen the file, and copy the text in it which should look something along the lines of:
ssh-ed25519 AAAAD4NzaC1lZDI1NTE5AAAAIHzuQ1c48erHhiAW0RZsRzGs0+IypExC2PQBUdH347tx your_email@example.comOn Windows computers, the default location of the file is
C:\Users\[user]\.ssh\id_ed25519.pub.Then, in GitHub, go to your settings page and click "SSH and GPG keys". Click "New SSH key" and paste in the contents of the file. On GitLab, go to your profile settings and click "SSH Keys". Then, click "New key" and paste in your public key.
That's it! Just open the project you cloned to your computer as a local project in Codux and you'll be able to sync the project back to your repo without any trouble. If it's a GitHub project, you'll see "open pull request" in the menu to take you to GitHub, and if it's a GitLab project, you'll see "open merge request" to take you to GitLab.
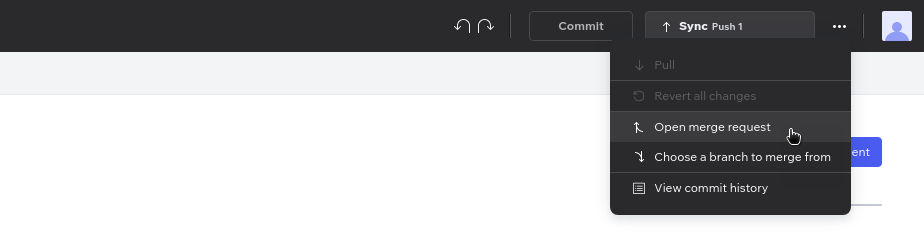
Note:
You may need to enter the secure passphrase that you set the first time Codux opens the project.
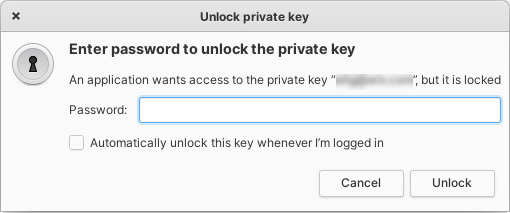
Was this article helpful?